Non-Directional Beacons For Cfs
Introduction
These scenery files place Non-Directional beacons near all of the default CFS1 airfields and "Points of Interest" locations.
To enhance the visual experience, radio towers are also placed at the same location as the NDB. Every effort has been made to place the towers at positions which will not interfere with Ground Layouts in Missions.
In addition to the [ficticious] beacons placed at the default airfields, numerous modern beacons have been placed, as well as 40 modern VORs. Several of the default airfields have been equipped with an ILS.
The scenery and reference material included with this package are Copyright 1999-2000 Bill Potvin, II. All rights reserved. The Tutorial document is Copyright 1999-2000 James F. Miller. All rights reserved.
The Scenery Files
The beacons and towers are defined in separate files and are placed at 120 separate locations. Please reference the "Airfield_Ndb_Ref" file for a list of those locations.
Forty modern VORs are defined. Please reference the "Airfield_Vor_Ref" file for a list of VORs and their locations.
Nine airfields have been equipped with an ILS. Please reference the "Airfield_Ils_Ref" file for a list of those fields.
Finally, just South and East of Frankfurt a.M. in the default scenery is an open, grassy area, in example an airfield location, except that this area does not have a runway on it. The location roughly coincides with Babenhausen and this package places a runway there. The runway is centered at:
LATTITUDE LONGITUDE ELEV HEADING
---------------------------------------------
N49:55:24.0000 E009:01:17.4000 188.97 231.0
For your convenience, here is the information for the field in a format similar to what appears in the Microsoft Mission Editor spreadsheet:
Id Name Type Lat Lon Elev Rot
----------------------------------------------------
9xxx Babenhausen 10000 N49 55.40 E09 01.29 189 231
The field has been equipped with an ILS and an NDB and appears in the Airfields selection list.
Installing The Package
First, if you have installed the "Cfs-Airfields" package previously available from Cfs Operations, you must remove it. That package has been discontinued and much of it's functionality merged with this package. If you do not remove the "Cfs-Airfields" package, there will be conflicts.
Once you Unzip the package, you will see the following folders:
Aircraft
Gauges
Scenery
Tutorial
Using Explorer, select the
Aircraft
Gauges
Scenery
folders and copy them into your Cfs folder. That's it.
Using The Non-Directional Beacons
In order to make use of the NDBs for navigation, you must use a panel which includes a gauge for setting an NDB radio frequency along with a gauge which displays a directional indicator pointing to the beacon whose frequency has been set. Two such gauges included with Cfs are:
BENDIX_KING_RADIO.ADF.GAU - To set frequencies.
BENDIX_KING.ADF.MODEL_A.GAU - Direction indicator.
These two gauges are included on the FS98 C182R panel and Cfs references this same panel in the "Aircraft\Fsfsconv\Panel.recip.rg.1" directory.
To supplement the default gauges included with Cfs, this package includes two custom gauges which perform essentially the same function:
Cfs_Radio_Adf.Gau - To set frequencies.
Cfs_Radio_Compass.Gau - Direction indicator.
Installing A Radio Navigation Panel
There are several ways that you can use either the default or the custom gauges. What is probably the most effective way is to include them on a small "pop-up" panel, similar to the way the Throttle-quadrant works with the default Cfs panels.
To accomodate this method, this package includes two "stub" PANEL.CFG files along with a very small background bitmap file. One "stub" panel definition places the default gauges onto a small pop-up background:
Aircraft\Radio_nav\Panel.nav.default\PANEL.CFG
While the other "stub" panel definition places the custom gauges onto a small pop-up background:
Aircraft\Radio_nav\Panel.nav.cfo\PANEL.CFG
These PANEL.CFG files are not meant to be used by themselves. They are, instead, designed to provide definitions which you can copy and paste into other, "real" PANEL.CFG files.
Adding either of these definitions to an existing panel is simple, but before you do: Make a copy of the PANEL.CFG file you intend to modify. Then, make a copy of the PANEL.CFG file you intend to modify. Finally, in case you didn't get that: make a copy of the PANEL.CFG file you intend to modify.
1. Open the PANEL.CFG file using Notepad.exe for the plane that you want to add the pop-up to. For example, "Aircraft\P47D\Panel\PANEL.CFG".
2. At the beginning of the "Aircraft\P47D\Panel\PANEL.CFG" file, you will find the following lines:
[Window Titles]
Window00=P47d -- Main Panel
Window01=P47d -- Engine Controls
Just below the "Window01=" line, you must add the following:
Window02=P47d -- Radio Navigation Stack
When you are finished, you should have the following at the beginning of the "Aircraft\P47D\Panel\PANEL.CFG" file:
[Window Titles]
Window00=P47d -- Main Panel
Window01=P47d -- Engine Controls
Window02=P47d -- Radio Navigation Stack
You MUST remember the number you entered here, in this case "Window02". Note that some panels might have more than just two existing windows; in general, you are going to add a new window and give it the next higher number value.
3. Still in the "Aircraft\P47D\Panel\PANEL.CFG" file, you must next scroll down until you find the definition for "Window01". That definition looks like this:
[Window01]
file=Thrust_Lever_Background.BMP
position=6
size_mm=99,130
window_pos=0.0,0.731
window_size=0.156,0.272
sizeable=1
visible=0
ident=THROTTLE_PANEL
gauge00=P47d!thrust_controls,0,0
Just below this is the first "Virtual Cockpit" definition, "[VCockpit01]". Place your edit cursor on the line just below the "gauge00=P47d!thrust_controls,0,0".
4. Open the PANEL.CFG file using Notepad.exe for the radio set that you want to use. For example: "Aircraft\Radio_nav\Panel.nav.cfo\PANEL.CFG". In that file you will see part way down:
[WindowXX]
file=..\..\Radio_nav\Panel\Radio_Nav_Stack_Bg.bmp
size_mm=130
windowsize_ratio=1
position=2
visible=0
ident=RADIO_NAV_STACK_CFO
gauge00=Cfo_Radio_Adf,6,131,125
gauge01=Cfo_Radio_Compass,9,11
Select all of this text and then click on [Edit|Copy].
5. Switch back to the "Aircraft\P47D\Panel\PANEL.CFG" file, make sure your cursor is on the line just below the line which reads "gauge00=P47d!thrust_controls,0,0" and then click [Edit|Paste]. You should then see the following:
gauge00=P47d!thrust_controls,0,0
[WindowXX]
file=..\..\Radio_nav\Panel\Radio_Nav_Stack_Bg.bmp
size_mm=130
windowsize_ratio=1
position=2
visible=0
ident=RADIO_NAV_STACK_CFO
gauge00=Cfo_Radio_Adf,6,131,125
gauge01=Cfo_Radio_Compass,9,11
You MUST now change the "[WindowXX]" to the same value as you added at the top of the file, in this case "Window02". When you are finished, you should have:
[Window02]
file=..\..\Radio_nav\Panel\Radio_Nav_Stack_Bg.bmp
size_mm=130
windowsize_ratio=1
position=2
visible=0
ident=RADIO_NAV_STACK_CFO
gauge00=Cfo_Radio_Adf,6,131,125
gauge01=Cfo_Radio_Compass,9,11
6. Close both files, making sure to save the "Aircraft\P47D\Panel\PANEL.CFG" file when prompted. That's it.
Now, start Cfs, go to Free Flight, select the aircraft you just modified and start the flight. After the Sim loads, pull down the [View] menu and then select the "Instrument Panel" sub-menu. On that list, using the example above, you should see an entry which says:
P47d -- Radio Navigation Stack
Select that menu option and you should see the panel pop up on the upper right corner of your screen.
If it doesn't work, then quit Cfs and change the PANEL.CFG file back to the unmodified one that you saved. Make sure that you've put the entire "Radio_nav" folder into your Aircraft directory and make sure that the gauges are in the Gauges folder:
BENDIX_KING_RADIO.ADF.GAU
BENDIX_KING.ADF.MODEL_A.GAU
And these, if you want to use the custom gauges:
Cfs_Radio_Adf.Gau
Cfs_Radio_Compass.Gau
After you're sure that this is correct, go back to the beginning of this section and re-edit the PANEL.CFG file.
Radio Beacon Frequencies
Each radio beacon operates on a different frequency. Since I have been unable to locate any reference material for radio transmitters used during the war, I have chosen the frequencies beginning with 200.0 kHz and increasing by 1 kHz for each beacon. Fractional kHz frequencies are not used at this time.
This package includes two reference documents, one plain text and the other in Microsoft Word format, which list each beacon by it's Ident string, frequency, lattitude, longitude and name. The Word document formats the reference into three columns, allowing a handy "reference card" to be printed.
Each beacon transmits the Morse code equivalent of it's "Ident" string, (listed in the beacon reference chart), and this package also includes two reference documents, one plain text and the other in Microsoft Word format, which list each beacon by it's Ident string, frequency and Morse code equivalent. The Word document formats the reference into three columns, allowing a handy "reference card" to be printed.
Each beacon is set with an 80 nautical mile range.
This package also includes two reference documents, one plain text and the other in Microsoft Word format, which lists the Morse Code sequence for each letter and number in both . and - format and in dot and dash, (i.e. word), format. The Word document formats the reference into three columns, allowing a handy "reference card" to be printed.
Non-Directional Beacon Navigation
A Non-Directional Beacon, or NDB, is a radio transmitter that broadcasts continuously on a specific frequency. Radio equipment on the plane can determine the direction of that signal relative to the aircraft, allowing you to fly toward the transmitter's location. An NDB also broadcasts an identification signal in Morse code.
Two pieces of equipment are used in the aircraft; an Automatic Direction Finder, or ADF, radio receiver and an ADF gauge. The radio receiver is very simple, allowing you to set a receiving frequency and usually has an "ident" switch which, if turned on, lets you hear the Morse code signal from the transmitter.
The ADF gauge has a round dial calibrated with degrees along with a needle which points to the transmitter whose signal is being received. When the needle is pointing straight up, the transmitter is in front of you, when the needle is pointing straight down, the transmitter is behind you and when the needle is pointing left or right, the transmitter is to the left or right of you. The gauge will also have an adjustment knob which allows you to spin the calibrated dial. The idea here is to adjust the ADF dial so that it corresponds to the compass heading you are flying. In practice, though, pilots generally just visually transpose the ADF needle position over the compass to get a general idea of the direction of the transmitter.
[Note: there is another gauge called a Radio Magnetic Indicator, or RMI, which combines the compass with the ADF, allowing you to read the direction of the transmitter right off of the gauge.]
Unlike other Navaids, ADF radios and gauges do not have an indicator which warns you if you're not receiving the transmitter you've tuned. This means that you must constantly monitor the Morse code signal to make sure that you're receiving from the desired transmitter.
In Cfs, if you tune a frequency that is out of range or non-existent, the ADF gauge needle resets to a horizontal position, pointing to 090 degrees. In addition, if you have the "ident" switch on so that you can hear the Morse code signal, Cfs will continue to sound the signal from the last transmitter you had tuned. A workaround to this latter quirk is to turn off the "ident" switch prior to changing frequencies, and to turn it back on after you're finished.
In real planes, NDB signals are subject to interference from a variety of sources, which makes monitoring the Morse code identification even more essential. Fortunately, in Cfs we only need to worry about the range of the transmitter. NDB transmitters in the real world fall into different classifications based on the range to which they reliably broadcast a signal. To simplify usage in Cfs, all of the transmitters installed by this scenery package have a range of 80 nautical miles.
Using NDB transmitters for navigation can be very difficult in real life, and it's only slightly easier in Cfs. The basic idea is that you tune in the frequency of the transmitter you want to fly to, make sure you've got a good signal, and then adjust your airplane's heading so that the ADF needle is pointing straight up. This puts your plane on a course directly towards the transmitter and it works quite well - as long as there's no cross-wind.
If there is a cross-wind, then you will have to adjust your plane's heading to counter that wind, which means, practically, that the direction of the ADF needle on the gauge will need to be somewhat offset to the left or the right from straight up in order to fly towards the transmitter. Cfs makes this a little simpler in that - it appears - winds always come from the north. In the real world, of course, winds can come from any direction.
Note that you can, in the presence of a cross-wind, fly your plane directly at the NDB and you'll still, eventually, arrive at its location. But the course you end up flying will be rather longer and will sort of "spiral" in towards the transmitter, if you were to draw that course on the ground.
Once you've become proficient at flying towards transmitters, you can move onward and upward to more complicated situations. Of course, the simplest alteration to flying towards an NDB is to fly away from one. You can also plot a course which involves flying from one place to another, using an NDB which is not associated with either of those places. For example, you might plot a course from Rochford to Duxford using the Northolt NDB as your reference. Extending this a bit further, you could plot a course to a target using any number of transmitters along the way.
A more detailed NDB navigation tutorial written by James Miller, an instrument-rated pilot, is included with this package in the document Navigation_Ndb.Txt
Files Included With This Package
The following files are included with this package:
- Airfield_Ndb_Ref.Doc - NDB reference card in Microsoft Word format.
- Airfield_Ndb_Ref.Txt - NDB reference card in text format.
- Airfield_Vor_Ref.Doc - VOR reference card in Microsoft Word format.
- Airfield_Vor_Ref.Txt - VOR reference card in text format.
- Airfield_Ils_Ref.Doc - ILS reference card in Microsoft Word format.
- Airfield_Ils_Ref.Txt - ILS reference card in text format.
- Airfield_Morse_Ref.Doc - NDB Morse equivalent reference card in Microsoft Word format.
- Airfield_Morse_Ref.Txt - NDB Morse equivalent reference card in text format.
- Morse_Code_Ref.Doc - Morse Code reference in Microsoft Word format.
- Morse_Code_Ref.Txt - Morse Code reference in text format.
- Readme_Ndb.Txt - The file you are reading.
- Aircraft\Radio_nav\Panel\Radio_Nav_Stack_Bg.bmp - The pop-up panel background for both the default and custom NDB-related gauges.
- Aircraft\Radio_nav\Panel.nav.cfo\PANEL.CFG - A panel "stub" which places the custom NDB-related gauges onto a small pop-up panel.
- Aircraft\Radio_nav\Panel.nav.default\PANEL.CFG - A panel "stub" which places the default NDB-related gauges onto a small pop-up panel.
- Gauges\Cfo_Radio_Adf.gau - A custom NDB receiver radio gauge.
- Gauges\Cfo_Radio_Compass.gau - A custom Radio Compass gauge.
- Scenery\All\Scenery\Airfield_Babenhausen.Bgl - The runway definition for the Babenhausen airfield.
- Scenery\All\Scenery\Airfield_Babenhausen_Facility.Bgl - Facilities information for the Babenhausen airfield.
- Scenery\All\Scenery\Airfield_Ndb_Afd.Bgl - Facilities information for the beacons and VORs so that they will appear in the FS2K Flight Planner.
- Scenery\All\Scenery\Airfield_Ndb_Nbd.Bgl - The compiled scenery which places the beacons, VORs and ILSs into the Cfs world.
- Scenery\All\Scenery\Airfield_Ndb_Twr.Bgl - The compiled scenery which places "Radar Towers" into the Cfs world.
- Tutorial\Ndb_Navigation.Doc - The NDB Navigation tutorial in Microsoft Word format.
- Tutorial\Ndb_Navigation.htm - The NDB Navigation tutorial in Html format.
- Tutorial\Images - Image files referenced by the Html version of the NDB navigation tutorial.
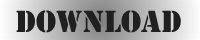
(225KB)
|