Flight Simulator Favorites
[This is preliminary documentation and subject to change.]
You're driving around the Web and find a site you're interested in, so you pull down the Internet Explorer "Favorites" menu and save a link. Other web browsers have similar features and we're all familiar with the concept.
Later on, you're flying around in the Flight Simulator virtual world, maybe practicing approaches at your favorite airport, or maybe visiting some exotic place you've never been to, or perhaps you're zooming through the war-torn skies of Europe or the Pacific looking for trouble. Perhaps you're a scenery designer, or a mission designer creating content. Or, maybe you're a multiplayer aficionado and you'd like to coordinate a rendezvous point for you and your squadron mates.
Whatever the case may be, you've found a cool place in the virtual world and you'd like to somehow "save" it. At best, you go through the process of saving a "flight" if your flying the Flight Simulator, (or Combat Flight Simulator 1/2, if you have Cfo Weather installed). At worst, you pause the sim, hit SHIFT+Z to see the coordinates, find a pencil and a piece of paper and scribble down the position. To get back to that position, you either load the saved flight, or you slew to the position, or you use the coordinates in setting up Free Flight.
Wouldn't it be nice if you could just save a "Favorite", like you can with your web browser?
Well, now you can.
The Sim Favorites package brings the convenience, power and flexibility of the favorites concept to Microsoft® Flight Simulator 2004, Microsoft® Flight Simulator 2002 and Microsoft® Combat Flight Simulator 2 in a manner that is not only integrated with the Flight Simulator, but with the Windows® system as well.
Sim Favorites lets you save your current position in the Flight Simulator virtual world to a "favorites" file, which can be used at some later time to restore the saved position. A favorite is a small text file with a ".cfv" extension, similar to the "url" file used by Internet Explorer to save a web site location. The files are stored on your hard drive in a folder called "Favorites" created under your Flight Simulator folder.
Release Notes
1.0.8.3227
1.0.9.3306
- Under certain circumstances the shell extension would not load under the simulator address space. This build corrects that problem.
- Under certain versions of the simulator, the player plane parking brake position was not properly detected. This build corrects that problem.
- Added release notes to the help file.
Using Favorites
If you know how to use Internet Explorer favorites, then you know how to use Sim Favorites. Here's what the Sim Favorites menu looks like in Flight Simulator 2002:
|
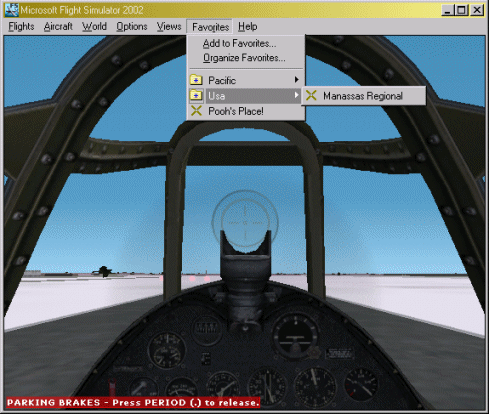
|
|
Figure 1 - The Sim Favorites menu under FS22 |
And here's what the Sim Favorites menu looks like in Combat Flight Simulator 2:
|
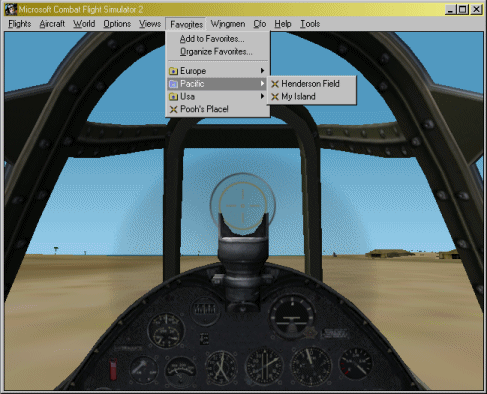
|
|
Figure 2 - The Sim Favorites menu under CFS2 |
You use a Sim Favorite by simply selecting it from the menu; the simulator will then move you to the location stored in the favorite.
Creating Favorites
Creating a Flight Simulator favorite is done in the same way as creating an Internet Explorer favorite.
To add a location to your list of favorite locations:
- Go to the location that you want to add to your Sim Favorites list.
- On the Favorites menu, click Add to Favorites.
- Type a name for the location.
|
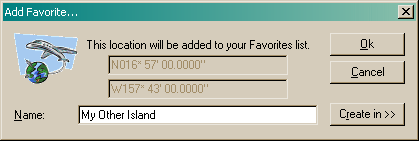
|
|
Figure 3 - Add Favorite "Basic" View |
The "Add Favorite" dialog behaves exactly as the corresponding Internet Explorer dialog. The latitude and longitude of your current position is shown and you may type in a name for the location. This will be the name shown on the selection menu.
By default, the Flight Simulator favorite will be saved in the Favorites directory, but you can select a different location by clicking the "Create in >>" button:
|
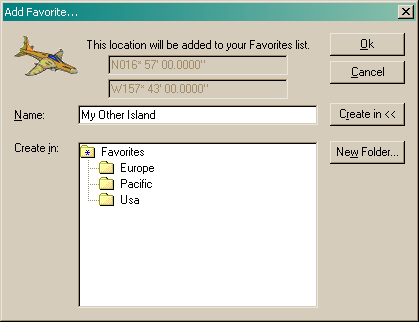
|
|
Figure 4 - Add Favorite "Expanded" View |
When you click the "Create in >>" button, the dialog will expand to show you the existing folders under your Favorites. If desired, you can use the "New Folder..." button to create a new folder:
|
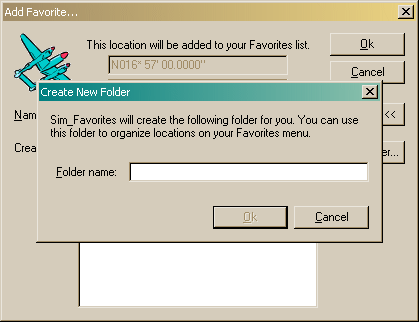
|
|
Figure 5 - Create New Folder Dialog |
Organizing Favorites
As with Internet Explorer favorites, Flight Simulator favorites can be organized in any manner you choose. Sim Favorites provides an organizer that is very similar to that provided by Internet Explorer.
As your list of favorites grows, you can keep it organized by creating folders. You might want to organize your locations by geographical area. For example, you could create a folder named Pacific for storing favorites located in that region.
- On the Favorites menu, click Organize Favorites.
- Click Create Folder, type a name for the folder, and then press ENTER.
- Drag the shortcuts (or folders) in the list to the appropriate folders.
If the number of shortcuts or folders makes dragging impractical, you can use the Move to Folder button instead.
|
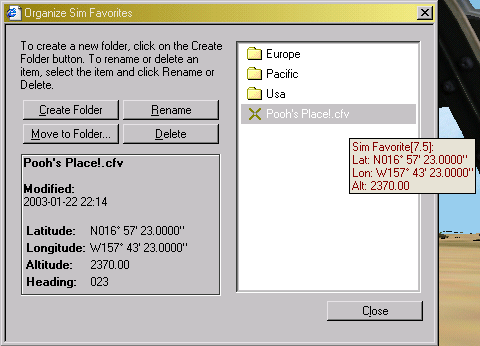
|
|
Figure 6 - Organize Favorites Dialog |
The organizer dialog lets you manipulate folders and favorites files. The name, last modified time, and the position information appear in the left side details pane. You can also check the favorite details by simply holding your mouse over the file name; an information box will appear that shows the latitude, longitude and altitude stored in the file.
Editing Favorites
The organizer dialog lets you edit your favorites files, beyond simply changing the file name. If you right-click on a file, you will see the pop-up, or context menu:
|
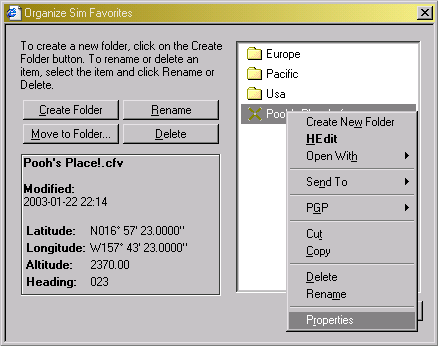
|
|
Figure 7 - Organize Favorites Dialog with Context Menu |
To change the details of a favorites file, simply select "Properties" from the menu:
|
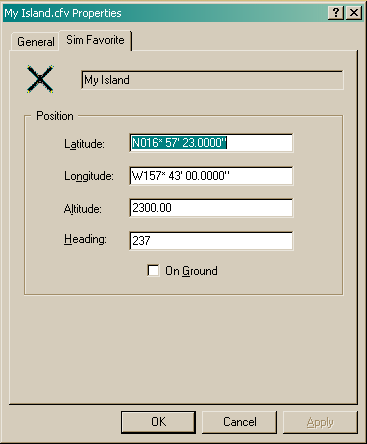
|
|
Figure 8 - Properties Dialog |
From the properties dialog you can adjust the latitude, longitude, altitude and heading. You can also check the "On Ground" box to indicate that the position should be loaded with your plane at rest on the ground.
Latitudes and longitudes can be entered in "free" format, meaning decimal degrees, degrees and fractional minutes, degrees, minutes and fractional seconds. You may use either the N, S, E and W characters, or you may use positive, (north and east) and negative, (south and west), numbers to specify the quadrant. Degree, minute and second symbols may be used, or not. Here are some examples of acceptable variations:
| N016* 57' 23.0000" |
W157* 43' 00.0000" |
| N16 57 23 |
W157 43 |
| 16 57.3833 |
-157 43.0 |
| 16.9564 |
-157.7166 |
If you enter something that is not valid, the dialog will tell you.
Sharing Favorites
Sim Favorites are a convenient way to organize and save locations that you visit frequently. If you use Flight Simulator on several computers, or if you use both Flight Simulator and Combat Flight Simulator on the same machine, you can easily share favorite items by simply copying the files. The favorites file is very small, so if you want to share the favorite items with other people, you can copy it to a floppy disk or to a folder on a network, or attach it to an e-mail message.
Other Features
The Sim Favorites package is integrated with the Windows® system shell. This gives you the ability to work with your Flight Simulator favorites using the Windows® Explorer, or Internet Explorer, by navigating to your Flight Simulator Favorites folder.
If you open your Flight Simulator Favorites folder with Explorer, you will see something like:
|
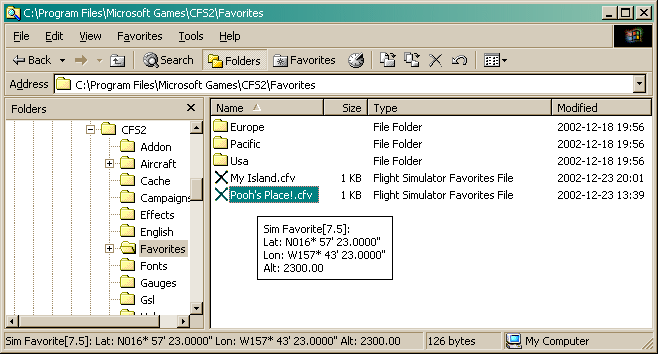
|
|
Figure 9 - Explorer Details View |
You can see in Figure 9 that the small information box showing the details of the favorites file appears just as it did in the organizer. The same information is also displayed on Explorer's status bar.
As with the organizer, you can use Explorer to copy, move and rename favorites files and folders. By right-clicking on a file, you can select "Properties" and change the details of the favorite.
Customize-able Details View
The information displayed in "details" view, the file size, type and modified time, is not particularly interesting for favorites files.
| The Sim Favorites package offers an alternative. In "details" view, if you right-click anywhere on the column header, (the buttons that sort the columns), you will get a small pop-up, or context menu that lets you select the columns to display. This menu lists only the standard values available for all files, like size, type attributes and time stamps.
At the very bottom of that menu is an option "More...". This option will open a dialog that allows you to select other, non-standard, columns for display.
|
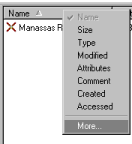 |
The Explorer "Column Settings" dialog is shown in Figure 10. If you scroll down through the list of available columns, you will find Latitude, Longitude, Altitude and Heading. You can check one or more of these to display the respective values.
|
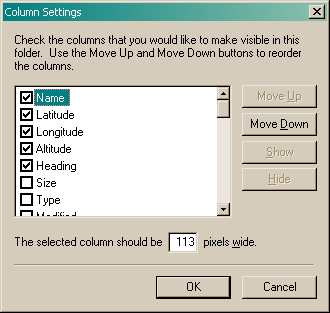
|
|
Figure 10 - Explorer Column Setting Dialog |
For example, if you check only Name, Latitude, Longitude, Altitude and Heading, you will see something similar to Figure 11 in Explorer's "details" view.
|
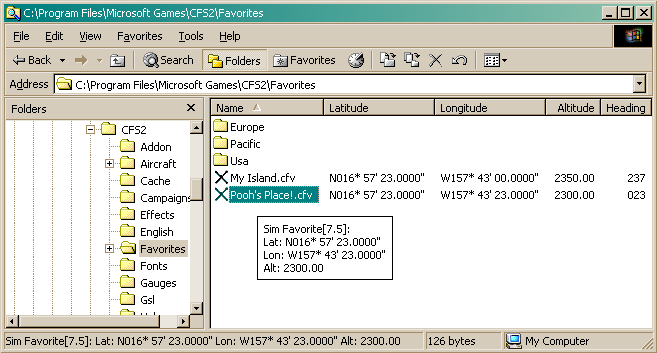
|
|
Figure 11 - Explorer Customized Details View |
Sim Favorites Options
Favorites files have icons associated with them. The icon displayed is customizable using the Windows® Explorer "Folder Options" dialog. If you open that dialog, switch to the "View" tab, and then scroll to the bottom of the "Advanced settings" list, you will find the Sim Favorites settings:
|
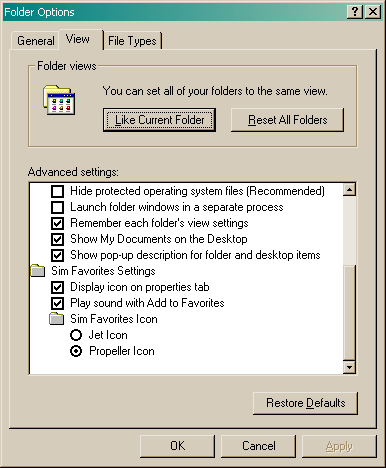
|
|
Figure 12 - Explorer Folder Options, View Tab |
There are three Sim Favorites options:
- You can check the "Display icon on properties tab" to have Sim Favorites show a small icon at that location.
- By default, Sim Favorites plays a sound when you open the "Add to Favorites" dialog. If you prefer no sounds, you can un-check the "Play sound with Add to Favorites" option.
- You can also select between the Propeller icon, (the default), and a Jet icon.
With the "icon on properties tab" option and the "Jet icon" option set, the Sim Favorites properties dialog would look like Figure 13.
|
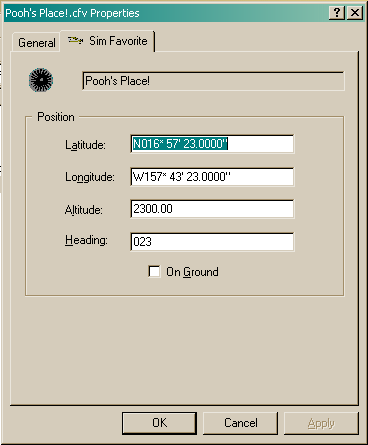
|
|
Figure 13 - Sim Favorites Properties Dialog with Alternate Settings |
Technical Details
The Sim Favorites package consists of two major components: a Flight Simulator "module" and a Windows shell extension. The simulator module, called "favorites.dll" is installed in the simulator "Modules" directory and contains the software needed to interface with the simulator, as well as the software needed to display the menu, the "Add to Favorites" dialog and the "Organize Favorites" dialog.
The "Add to Favorites" dialog is a close approximation of the Internet Explorer "Add to Favorites" dialog, with the addition of items specific to this application. Just like the Internet Explorer dialog, this one saves your screen position and the state of the dialog, (whether or not you have the tree control visible), and restores it the next time you open the dialog. This dialog displays a little airplane icon. There are 12 different airplane images and the dialog randomly chooses one of them when it loads. In addition, there are sounds, jet or prop depending on the image, associated with the different planes. The sound is a configurable option since some people might find it annoying.
The "Organize Favorites" dialog is an Html-based dialog just like the Internet Explorer "Organize Favorites" dialog, with minor changes specific to this application, and works exactly like it. It is important to note that, since this is an Html-based dialog, it's possible that opening it may trigger an "anti-virus" warning, if you have such software installed on your system.
The Windows shell extension, called "favorites_shellext.dll", is installed in the directory:
%PROGRAMFILES%\mersoft\Sim_Favorites
The shell extension is installed here, rather than under the Flight Simulator directory, because it is a "common" file that's not simulator-specific.
The extension implements the following Windows shell interfaces:
- IQueryInfo - Handles info tips.
- IColumnProvider - Handles Explorer details view columns.
- IExtractIcon - Handles providing icons.
- IShellPropSheetExt - Handles the property sheet page.
All of the interfaces are implemented under the same class id, or guid. The extension has to be "registered" in order to work. The necessary software is built into the DLL for registration and un-registration. Installation and un-installation automatically loads the DLL and runs the software, but you can do manual registration and un-registration using the Microsoft® REGSVR32.EXE utility.
To manually register the extension, run:
REGSVR32.EXE /v [full_path_to_file]\favorites_shellext.dll
To manually un-register the extension, run:
REGSVR32.EXE /u [full_path_to_file]\favorites_shellext.dll
Some features built into the shell extension require registry entries under HKEY_LOCAL_MACHINE, so if you are running some version of Windows NT, you will need to do the install/uninstall from a user account that has administrator privileges. The settings involved are those that allow the Sim Favorites options to appear on the Explorer "Advanced Settings" dialog.
Sim Favorites Files
| File |
Install Location |
Description |
| favorites.dll |
[Fltsim]\Modules |
Simulator module(1). |
| favorites.chi |
%PROGRAMFILES%\mersoft\Sim_Favorites |
Doc index. |
| favorites.chm |
%PROGRAMFILES%\mersoft\Sim_Favorites |
Documentation. |
| favorites_shellext.dll |
%PROGRAMFILES%\mersoft\Sim_Favorites |
Shell extension. |
| README.TXT |
%PROGRAMFILES%\mersoft\Sim_Favorites |
Readme. |
| LICENSE.TXT |
%PROGRAMFILES%\mersoft\Sim_Favorites |
License agreement. |
1. The favorites.dll module works under all supported versions of Flight Simulator: CFS2, FS2002 and FS2004.
System Requirements
Windows® 98/ME, Windows® 2000 or Windows® XP, with Internet Explorer version 5 or above. Microsoft® Flight Simulator 2004, Flight Simulator 2002, or Combat Flight Simulator 2.
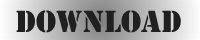
|