Cfo Weather 6.5.8
Copyright 1999-2001 Bill Potvin, II. All rights reserved.
This computer program is protected by copyright law and international treaties. Unauthorized reproduction or distribution of this program, or any portion of it, may result in severe civil and criminal penalties, and will be prosecuted to the maximum extent possible under the law.
Cfo Weather is an add-on DLL for Combat Flight Simulator Version 1 whose primary purpose is to provide for more flexible weather. However, the package goes beyond this basic focus by providing access to not only weather, but "Flights", "Flight Videos", "Instant Replay" and "Time/Season" functionality as well.
Where does all this come from? As most all of us are aware, Cfs has as its basis the Flight Simulator 98 package. It turns out that much of the original FS98 functionality is retained, though unreachable, within Cfs. In most cases, the Cfo Weather package simply provides access to this functionality.
It is important that you understand these dialogs are included within Cfs. They are NOT defined by the Cfo Weather package. What this means, primarily, is that they do not, necessarily look very nice. Certainly not as nice as the "normal" Cfs or even FS98 dialogs. Nevertheless, having an "ugly" dialog is better than none at all.
Beginning with version 2.9.7, the Flight-related dialogs are implemented by Cfo_Weather itself. Instead of the "unfinished" dialogs contained within the simulator, you will now see "normal" Windows dialog boxes for the "Select Flight" and "Save Flight" options.
Beginning with version 6.5.8, Cfo_Weather includes its own Mission selection dialog.
Here are the things that Cfo Weather activates, at this time:
Select Flight
Reset Flight
Save Flight
Flight Video
Instant Replay
Advanced Weather
Time and Season
Flights that come with FS98 won't work, because the "conversion" component inside Cfs doesn't seem to convert them properly. There are a number of flights that come with Cfs, in the SITUATIO directory, but these are designed for use only with the Training Missions, the point being that they aren't really anything you'd want to fly. There are several flights included with the Cfo Weather package which work.
Installation
Installation of the Cfo Weather Package is relatively simple, but configuring your Cfs installation so that things work correctly is a bit involved. You MUST follow these instructions precisely in order for all of the features to work properly.
IMPORTANT: If you have deleted the .FLT files which are included with Cfs from the [Cfsroot]\SITUATIO directory, you must restore those files by loading your Cfs Cdrom and copying all of the files from the [Cdrom]\SITUATIO directory into the [Cfsroot]\SITUATIO directory. Cfo_Weather now automatically adjusts these files at startup time so that they will not appear in your Select Flight list.
1. Within the Cfo Weather distribution you will find a SITUATIO folder. In that folder you will find the following files:
FW190A_Paris.Flt
Hurricane_LeHarve.Flt
ME109E_LeHarve.Flt
P47D_Munich.Flt
P47D_Paris.Flt
P47D_Uk.Flt
P51D_Berlin.Flt
Spitfire_Biggin_Hill.Flt
Spitfire_LeHarve.Flt
Spitfire_London.Flt
Spitfire_Thames.Flt
Copy or move these files into your [Cfsroot]\SITUATIO folder.
2. Open the COMBATFS.CFG file, which is located in your [Cfsroot] folder, with Notepad and scroll down to the KEYBOARD_MAIN section. You should see this, (or something similar):
[KEYBOARD_MAIN]
SELECT_1=49,11
SELECT_2=50,11
SELECT_3=51,11
SELECT_4=52,11
MINUS=189,8
You must add the following entries to this section:
DEMO_STOP=27,8
DEMO_RECORD_MESSAGE=188,8
SITUATION_SAVE=186,8
SITUATION_RESET=186,10
The DEMO_STOP entry is assigned the ESC key.
The DEMO_RECORD_MESSAGE entry is assigned the "," key.
The SITUATION_SAVE entry is assigned the ";" key.
The SITUATION_RESET entry is assigned the CTRL+; key.
When you are finished you should see this:
[KEYBOARD_MAIN]
DEMO_STOP=27,8
DEMO_RECORD_MESSAGE=188,8
SITUATION_SAVE=186,8
SITUATION_RESET=186,10
SELECT_1=49,11
SELECT_2=50,11
SELECT_3=51,11
SELECT_4=52,11
MINUS=189,8
VERY IMPORTANT: IF YOU USE THE CFS KEYBOARD ASSIGNMENTS DIALOG AFTER SETTING THESE VALUES THEY WILL BE LOST AND WILL HAVE TO BE RE-ENTERED. The code inside Cfs which "handles" the keyboard assignments does not "recognize" these four keys, so when it rewrites the assignments into COMBATFS.CFG, they are not written.
3. Scroll further down in the COMBATFS.CFG file until you find the following entry:
USER_INTERRUPT=27,8
Change this to:
USER_INTERRUPT=90,8
By default, Cfs sets up the ESC key to do an "interrupt", or Exit from a flight or mission. However, the code inside Cfs which does the "Flight Videos..." and "Instant Replay..." is, or at least appears to be, hard-coded to use that key. So, you've got to assign the ESC key to DEMO_STOP, and you've also got to change the USER_INTERRUPT to some other key. The key I've used above is the "Z" key.
4. Within the Cfo Weather distribution you will find a MODULES folder. In that folder you will find the following file:
Cfo_Weather.Dll
Copy or move this file into your [Cfsroot]\MODULES folder. If you do not see the file, look at Question #3 in the Troubleshooting/FAQ at the end of this document.
Configuring Cfo Weather
1. Start Cfs.
2. Select Free Flight and begin a flight.
3. After the flight loads, pull down the "Cfo" menu.
4. Select "Cfo Weather Options..."
On the Options dialog, you will see the following items:
Cloud Thickness - Selecting this item causes Cfs to render the clouds in three dimensions. As with FS98, they are just large "blocks", though.
Debug - This causes Cfo_Weather.dll to emit "debug" messages which are only visible if you are running Cfs under a debugger or a system utility designed to intercept and display debugger messages.
Use Local Time - This causes your local system time to be set by default when you start a flight. This option only effects how Cfo_Weather.dll sets things up at the start of a flight. You can change this selection on the fly from the Cfo Menu, too.
Restore Window - This causes Cfo_Weather.dll to move and resize the flight window to the same position and size as it was the last time you left the simulator. FS98 does this on its own, but Cfs does not.
Haze Height - This is the altitude at which haze effects disappear.
Once you've selected the options you want, click "Ok". At that time, Cfo_Weather creates a "Cfo_Weather.cfg" file in your [Cfsroot] folder.
Using Cfo Weather
The Cfo Weather menu has the following selections:
Select Flight...
Reset Flight
Save Flight...
---------------
Select Mission...
---------------
Flight Video...
Instant Replay...
---------------
Go To... ->
Advanced Weather...
Time and Season...
Set Local Time
---------------
Simulation Rate ->
Cfo Weather Options...
About Cfo Weather...
Select Flight - This item opens the "Select Flight" dialog, which allows you to choose a .FLT file. The "default" .FLT files are stored in the [Cfsroot]\SITUATIO folder and any .FLT files that you might create, (using Save Flight), are stored by default in the [Cfsroot]\PILOTS folder. All .FLT files located in both folders are listed for selection. User-defined files in the [Cfsroot]\PILOTS folder may be deleted.
Reset Flight - This item, which is only available if you've loaded a .FLT file, allows you to reset the current flight to its starting point. Selecting this from the menu is the same as pressing the CTRL+; keystroke that you set up during installation.
Save Flight - This item opens the "Save Flight" dialog which allows you to save the current Cfs settings into a .FLT file. Flights you save are stored in the [Cfsroot]\PILOTS folder.
To Save a Flight:
1. Set all the Cfs conditions you want to save, such as aircraft, location or airfield, time and season, radio frequencies, control positions, etc. Have a look inside a .FLT file to get an idea of the information which is saved, (they are text files that can be viewed with Notepad).
2. Select "Save Flight" from the Cfo Menu.
3. In the "Save Flight" dialog box, type a title and description for your flight, and then click "Ok".
IMPORTANT: do NOT include carriage-returns in the description. Though the data will be written as expected into the .FLT file, only the first line will be read.
Select Mission - This item opens the "Select Mission" dialog, which allows you to choose a .MIS file. The dialog allows you to select files from the [Cfsroot]\MISSIONS and [Cfsroot]\CAMPAIGNS directories. If you fly online and use different "multiplayer" missions, you can store those missions in the [Cfsroot] directory and the dialog will display those, too.
In the current version, the mission "state" is defined according to where you are when you open the dialog. For example, if you are in Quick Combat and choose to fly a mission, then the missions state will be defined as "Quick Combat". This is important because it effects the features that the simulator makes available; if you launch a mission from Free Flight, then there will be no "tactical display" or "radio communication". The mission state also effects where you go when you finish the mission. If you choose a mission while in Free Flight, then at mission end, you will return to the Free Flight selection screen.
Flight Video - This item opens the "Flight Video" dialog. This dialog allows you to select an existing video for playback, or it allows you to record a new video.
To Record a Flight Video:
1. Select Flight Video from the Cfo Menu.
2. Under Recording Interval, select the rate at which you want to record the video. Increasing the rate makes the video file larger but improves the video quality. Decreasing the rate makes the file smaller but may affect the quality of the video.
3. Click Record New.
4. When you're finished recording, the Flight Video dialogwill reappear. You can review the video, resume recording, save or discard the video.
5. Type a name and description for the video, and then click Save.
You can add text comments and messages to a flight video as you record. These messages appear as a line of text that is displayed at the same location as "BRAKES", in example, the left side of the screen.
To Add Messages to a Flight Video:
1. Start recording a video.
2. When you reach the point where you want to add a text message, press the SHIFT+, key. That's SHIFT+COMMA, or the "<" key.
3. When the Video Message dialog box appears, type the text you want to appear when the video plays. You can type up to 55 characters for each message.
4. Repeat this procedure at each point where you want to add a message.
Instant Replay - This item opens the "Instant Replay" dialog. This is basically like a "mini-video"; Cfs stores the previous 50 seconds of flight data and, if you select this option, it resets the flight back to that point and restarts.
Go To - This open a sub-menu with the following selections:
Main Screen...
---------------
Free Flight...
Quick Combat...
Single Missions...
Training Missions...
---------------
Advanced Scenery...
Exact Location...
Main Screen - This item sends you out to the Cfs opening screen. It's basically the same as selecting "End Flight" from the "Flights" menu, except that there is no prompt asking you if you're sure you want to leave.
Free Flight - This item allows you to go directly to the Free Flight dialog. The option is not available when you are in Free Flight.
Quick Combat - This item allows you to go directly to the Quick Combat dialog. The option is not available when you are in Quick Combat.
Single Missions - This item allows you to go directly to the Single Missions dialog. The option is not available when you are in Single Missions.
Training Missions - This item allows you to go directly to the Training Missions dialog. The option is not available when you are in Training Missions.
Advanced Scenery - This opens the "Advanced Scenery Search" dialog.
Exact Location - This opens the FS98 "Go To Exact Location" dialog. Although this functionality is supplied in basic form on the Cfs "Go To" dialog, the FS98 version allows several additional options such as airspeed and heading.
Advanced Weather - This item opens the "Advanced Weather" dialog which allows you to set cloud, wind and temperature layers, as well as visibility and atmospheric pressure.
Time and Season - This item opens the "Time and Season" dialog which allows you to select the exact date and time. If you use this dialog and click "Ok" and if the "Set Local Time" option was ON, then that option is turned off.
Set Local Time - This is a toggle which allows you to direct the sim to use your local system time. If this option is checked and you toggle it off, the time is reset to 12:00. As noted above, if you use the "Time and Season" dialog, this option will be toggled off automatically. It is also toggled off automatically whenever you load a Flight, (.FLT), file.
Simulation Rate - This opens a sub-menu with the following selections:
Slowest
Half Speed
Normal
2X Speed
4X Speed
8X Speed
16X Speed
32X Speed
64X Speed
Fastest
These are the same simulation rate options as are available under FS98. For what ever reason, Cfs offers only a subset of these, with nothing above 4X. Keep in mind, therefore, that Cfs may not perform as expected under higher rates.
Note that the Simulation Rate menu is disabled when running in Multiplayer mode.
Cfo Weather Options - This opens the Cfo Weather Options dialog. Please read the "Configuring Cfo Weather" section for details.
About Cfo Weather - This opens the Cfo Weather About box. In addition to the expected version and copyright information, the dialog displays the visual model for the current aircraft. As with the "Select Aircraft" dialog, you may click on the aircraft and move it around with the mouse. Also, once you've clicked on the visual model display with your mouse, you are able to use the Number Pad keys to move the plane around, (Home/End/Pgup/Pgdn/Del/Ins keys work, too).
Troubleshooting/FAQ
1.Q - When I go to [Free Flight, Quick Combat, Missions] everything outside the plane is black.
1.A - Put the DEFAIR.FLT and DEFGND.FLT files back into the [Cfsroot]\SITUATIO folder.
2.Q - I can't quit videos or instant replays.
2.A - You either did not follow the installation instructions, or you used the Cfs keyboard assignments dialog and did not go back and re-enter the required keys as the installation instructions told you.
3.Q - I downloaded the package but there's no "Cfo_Weather.dll" there.
3.A - You have Explorer configured to "hide files with known extensions", which makes .DLL files "invisible". Reconfigure Explorer using "Folder Options" and remove that setting:
From the Windows Explorer,
- Pull down the "View" menu¹.
- Select "Folder Options".
- Select the "View" tab.
- Select the Advanced setting that says "Show hidden files".
¹ - The actions described above are relative to the Windows NT Explorer. On Windows 2000, the "Folder Options" selection is under the "Tools" menu. I'm not sure where the options are under Windows 95 or 98 as I don't use those systems, however, I would guess that they are under "Tools" like on Win2K.
After you change this setting, you will be able to see the Cfo_Weather.dll file.
4.Q - When using a .FLT file with a Mission, the other members of the player formation don't start on the ground.
4.A - This appears to be a limitation of using .FLTs with missions. Using .FLT files works fine if the mission starts in the air, or if there is just the player's unit in the player formation.
5.Q - Editing all those "stock" .FLT files is a pain. Why don't you include already edited versions of those files with the package?
5.A - Because these files belong to Microsoft.
6.Q - I can't run any of the Training Missions.
6.A - You have deleted the .FLT files which are included with Cfs from the [Cfsroot]\SITUATIO directory. You must load your Cfs Cdrom and copy all of the files from the [Cdrom]\SITUATION directory into the [Cfsroot]\SITUATION directory.
7.Q - I put the Cfo_Weather.dll in the Modules directory, but when I start the sim there's no "Cfo" menu visible.
7.A - Cfo_Weather version 6.5 is designed for use with CFS1, and will not load under other versions of the simulator.
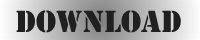
|